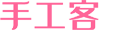主要材料
:| usb小键盘1 | pva胶若干 |
| a4纸若干 | 隐形胶带若干 |
所需工具
:| 刷子 | 剪刀 |
| 激光打印机 |
制作步骤
:第1步:
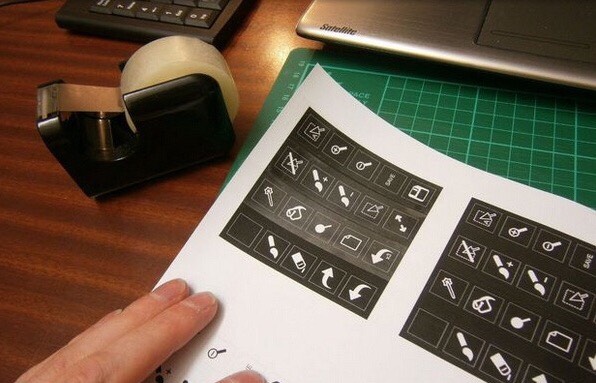
制作属于你的自定义键盘。 然后打印下来。 这里我用的是photoshop的图标做的。
第2步:

将标签打印出来,保证尺寸大小合适然后按列(或行)进行剪裁。用胶带覆盖每一列(或行),推荐使用隐形胶带,因为这样可以保证能够长时间的使用且不会变黄或者脱落。
最后将每一个按键标签剪裁出来,注意大小一致。第3步:
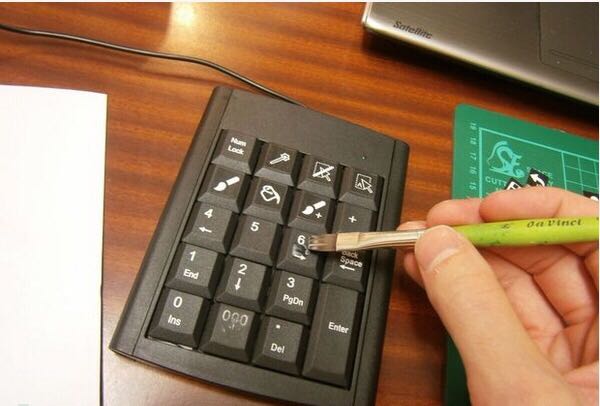
用PVA胶均匀的涂一层在标签上,找到合适的位置,然后迅速将标签用力按下,如此依次完成所有的按键。完成后对整个键盘做一些清洁处理,保证键盘看起来不错。第4步:
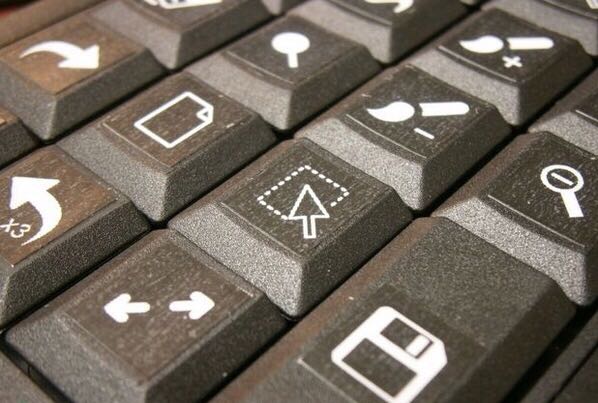
用PVA胶均匀的涂一层在标签上,找到合适的位置,然后迅速将标签用力按下,如此依次完成所有的按键。完成后对整个键盘做一些清洁处理,保证键盘看起来不错。第5步:
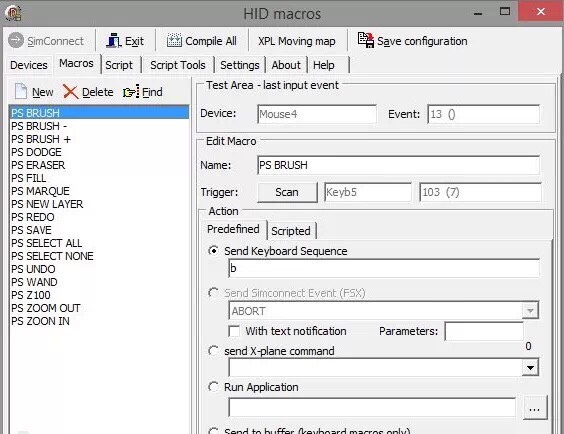
Step2:HID Macros设置及操作
HID Macros对于我们来说是一个非常完美的软件,它可以修改键盘的功能保证当你在使用键盘时不会激活键盘原有的功能,非常适合我们的目标。
关于HID Macros 以及源码
它没有安装运行的过程,你只需要把它解压缩到合适的文件夹中就可以了。第6步:
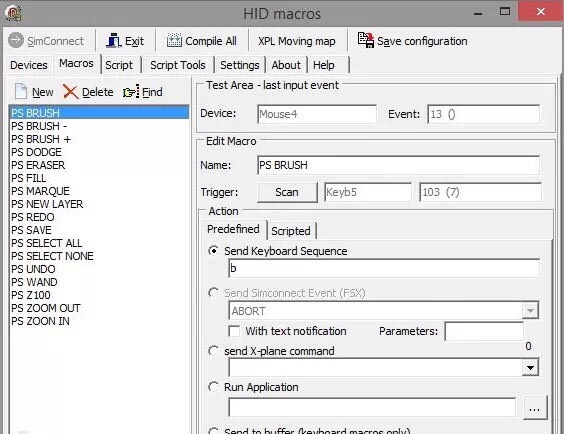
先插入键盘到电脑上,然后打开HID Macros。比如说我想把“7”号键变成字符“b”,在Photoshop中“b”是“刷子”。
参考上面的截图然后按照以下步骤进行:
单击“NEW”然后为你的新按键取名,比如我的是“刷子”。点击“SCAN”按钮,选择按键“7”,然后点选“Send keyboard sequence”并输入字符“b”,最后点击“Save Configuration” 即可。完成后当你在使用按键“7”时,都会显示字符“b”。其他按键依次操作即可。第7步:
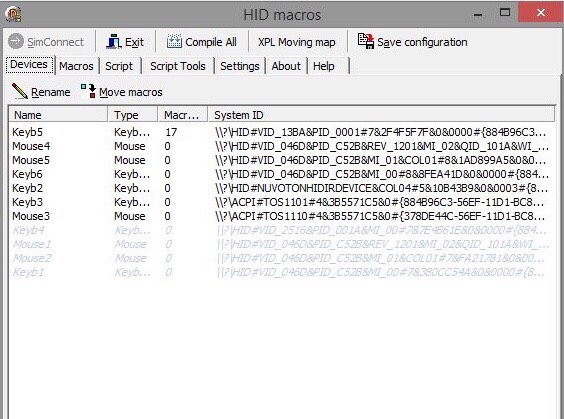
另外在HID macros中,你可以添加多个设备并在每个设备中存储不同的按键指令。因此添加或删除设备时需要谨慎,以免键盘按键命令出现错乱。
正确的方法是,点击“devices”按钮,你可以看到所有相关联的设备,点击“Move macros”选择你想要移动的设备。如果不确定是哪一个设备,可以点击“Macros”然后按键盘的任意按键,设备的测试区域将会告诉你。第8步:

完成。
小贴士
:所需材料可x宝